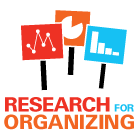Download
Entire
Chapter
ENTERING YOUR DATA INTO A DATABASE
This section is designed to introduce you to two ways to enter your data into a computer database system. The section is specifically geared towards whoever will be doing the data entry for your project. The activity is designed specifically for ACCESS and Survey Monkey because they are the most user-friendly and affordable of the data analysis programs. Data from both can be exported to other data analysis program such as Excel and SPSS. Many groups already have ACCESS on their computers because it is part of the Microsoft Office Suite. Survey Monkey offers free and low-cost versions.
Download
Activity 4.1
Activity: 4.1 Introduction to Data Entry
Purpose of the Activity:
This activity is designed to train staff or volunteers who will be responsible for computer data-entry for your project to use ACCESS or Survey Monkey to enter and manage your data.
By the End of the Activity Participants Will:
- Have learned about the importance of databases and data entry
- Have learned how to use ACCESS or Survey Monkey
Before this Activity Participants Will Need to:
Compile and organize all the research instruments (surveys, interviews, canvass sheets etc.) that have been completed and need to be entered
Materials Needed:
Electronic copies of a built, but empty ACCESS or Survey Monkey database
Filled out surveys that match the database
Computer hooked up to a projector and individual computers for each trainee (Ideal setup; but one computer without projector will work also)
Intended Audience:
People who will be doing data entry
Time Needed:
30 minutes
Facilitator Instructions:
1. In the weeks leading up to the training, finalize your survey and, if needed develop your database in ACCESS or Survey Monkey. Be sure to check the database for errors by entering a few surveys (though of course be sure to remove them afterward).
2. Before the training, hook up a computer to a projector so that trainees can see what you are doing on a ‘master’ computer. Ideally, each trainee would each also have a computer to work on. Before the training be sure each of the computers is set up for either ACCESS or Survey Monkey. If using ACCESS, make sure that the blank database is on each of the computers. If using Survey Monkey, simply make sure each computer has internet access. Also be sure to create a “collector” link and then send this link to participants (turn the multiples responses from the same computer setting on).
3. At the beginning of the training, ask trainees if they have ever used ACCESS, Survey Monkey or other database tool before. Then explain the following:
Databases are easily searchable electronic files that can store a lot of information. Different types of software, like Excel, ACCESS and Survey Monkey, help with data entry and database management. The database will allow us to easily analyze all the information collected through the research instruments. Generally, databases work best with survey data. Other software can be used to analyze data from focus groups and interviews. ACCESS software is a program in the Microsoft Professionals Suite. Survey Monkey is an online database and survey administration tool. We use ACCESS and Survey Monkey because of their easy to use forms that simplify data entry. Once all the data is entered, we can quickly and easily analyze the data.
4. Give the handout to trainees. Briefly step them through the handout covering basic navigation of the database and tips for data entry (use either the ACCESS or the Survey Monkey handout).
5. Discuss the specifics of your survey; questions that might be difficult for data entry and clarifications on language and data interpretation. If needed, develop a glossary of terms, clarifying all technical language in the survey to ensure consistent data entry.
6. Direct trainees to practice entering a survey or two individually on their own computer. If each trainee does not have their own computer take turns entering some or all of the surveys on a single computer.
7. Afterwards, bring the group back together and see if there are any questions or concerns. Address questions as a group to ensure consistent data entry.
Download
Tool 4.1
Tool: 4.1 Survey Monkey Basics
Survey Monkey is a useful online tool for creating and administering surveys as well as managing and analyzing data. To use the service, you’ll first need to create a survey monkey account. While free accounts are available (with a ten questions limit), paid accounts are affordable and well-worth the price. This tool will walk you through the basics of using Survey Monkey from creating a survey in survey monkey to downloading your data.
Descarga
Herramienta
4.1 En
Espanol
Creating a Survey
One of the best things about survey monkey is that you can completely design your survey online, using Survey Monkey’s interface. To begin, simply click the green “Create Survey” button on the upper right of your Survey Monkey home screen. After choosing a title for your survey and selecting a category, you’re ready to start entering questions!
- Enter content (questions, images, text, etc) in the center of the page. Be sure to carefully review and consider the question types as this will affect data analysis later.
- Here are examples of each question type: http://www.surveymonkey.com/QuestionBuilder_Examples.aspx
Some important question types to highlight:
- Multiple Choice (only one answer): Use this for traditional multiple choice questions, including “yes”/”no” questions
- Multiple Choice (multiple answers): Use this for “check all” questions
- Rating Scale: Use for rating questions (“On a scale of 1 to 10…”)
- Matrix of Choice: Use this for consolidating several rating questions into one chart
- Numerical Textbox: Use this for questions with a numerical response, such as age or income
- Single Textbox: Use this for open-ended questions
- Demographic Information (U.S. or International): Generally, do NOT use these questions as they are primarily “Contact Information”
Once you’ve entered all your questions, customize your survey by adding additional pages, selecting a theme (at the top), and moving around questions. Further visual adjustments are available by clicking on Survey Options on the left column. A grey button at the top right allows you to preview the survey.
Collecting Survey Responses
Be sure to completely finalize your survey before you begin to collect survey responses. Survey monkey will generally let you make edits after you’ve done so, but it could seriously impact your data.
To collect data in survey monkey, you can either have respondents fill out the survey online or you can collect paper surveys and manually enter them into the online database. There are pros and cons to both options.
1. Online
On the top right, navigate to and click on the “Collect Responses” grey tab.
There are four collection options:
- Web Link to send via email
- Email to send email invitations and track who responds via Survey Monkey
- Website to embed the survey in a website
- Share on Facebook to post the survey to wall or embed on a page
Once you decide on the collection method, you’ll have to select a name for this collector. This can be a very helpful way to track how you are getting responses if you choose multiple methods. Once you’ve named the collector, click next.
Depending what you choose as your collection method, the next page will vary, but generally you’ll be able to customize the message or link or display.
Pros: Crowd-sources data entry
Cons: Not accessible for respondents without internet or without understanding of the internet, difficult to ensure integrity of data collected
2. Manual Data Entry
To enter data manually, you’ll need to create a web link using the method above (be sure to name the collector). Once that is done, simply click on the manual data entry link on the left column. Then click the blue “Add New Response” button to begin entering new surveys. Be sure to always use the manual data entry link (i.e. don’t just use the link you just created) so that you can go back and edit the surveys if you make a mistake.
Pros: You can edit a survey after you enter it
Cons: Slightly more time-consuming
Noteworthy Collector Settings:
Each time you set up and create a new collector, you can adjust the settings for that particular collector. Here are some key settings you should check:
- Use SSL encryption? Enable SSL to ensure secure transfer of data.
- Survey Completion: Use this setting to redirect respondents to your website when they have completed the survey.
- Allow Responses to be Edited? There are three options here, but generally the last one should never be used for formal surveys (“Yes, respondents can re-enter the survey at any time to update their responses”), since this can impact the integrity of the data. Either of the other two options is fine depending on your particular survey.
- Allow Multiple Responses: If you are collecting responses via a kiosk or computer lab, allow multiple responses. If not, don’t allow multiple responses. Note: If you are manually entering hard copy surveys (meaning you plan to enter several surveys from one computer), you do NOT need to enable multiple responses. Simply use the Manual Data Entry protocol above.
Analyzing your data in Survey Monkey
Access your data by clicking on the grey “Analyze Results” tab on the top right. This will bring up multiple options for viewing and analyzing your data along the left column with the summary as the default initial page. If you want to analyze the data in Survey Monkey there are a number of tools available to analyze both quantitative (closed questions) and qualitative data (open-ended questions).
Important Note: At the top of the page, there is a pull down menu that says “Default Report.” At the beginning this will simply be the number of total surveys collected. Once you begin analyzing though, this can easily be changed. Every time you enter this page, make sure you are viewing all of the surveys collected and not a filtered subset.
Quantitative Data: Viewing the data in the summary is usually sufficient to get frequencies and counts for each question. The “Browse Responses” Tab allows you to look at each survey individually. Use the “Crosstab Responses” button on the left to crosstab different questions (e.g. crosstab income by education to see if there is a difference in education levels between income levels). The “Filter Responses” Tab allows you to create a subset of the full data for separate analysis (e.g. to analyze responses from only the female respondents).
Qualitative Data: In the summary view, scroll down to a qualitative question (includes “Other” responses). Click on “X replies,” where X is the number of responses for that question. This will bring up three tabs with all the responses, an automated text analysis from Survey Monkey and categories. On the first tab, go through all the responses and sort each response into categories that you define. To get started use the automated text analysis tab that pulls out the most used words. Then click on the categories tab to review the final counts and frequency for each category of responses.
Downloading to Other Programs for Analysis
Begin by clicking the grey “Analyze Results” tab on the top right. On the left column navigate to the “Download Responses” tab. Generally, you’ll want to download all the responses and not just the summary report, but there are a number of options depending on the software you have available. The best option is probably downloading all the responses in SPSS format. Just enter your email address and you will be sent the file.
Additional Resources
Survey Monkey Manual: http://help.surveymonkey.com/euf/assets/docs/pdf/UserManual.pdf?noIntercept/1
Survey Monkey Help Center: http://help.surveymonkey.com/app/home
Survey Monkey Templates: http://www.surveymonkey.com/mp/use-cases/
Download
Tool 4.2
Tool: 4.2 Survey Monkey How To and Tips
You will enter your survey data via Survey Monkey, which is designed to match the paper surveys. The form is a way to see and enter information that is stored in a table. When you enter information into the form, it automatically gets entered into an underlying table.
To start…
Log into Survey Monkey and click on the survey you want to open for data entry.
Then click the “Collect Responses” tab in the upper right corner. Select the “Collector Name” that you want to use to enter the data (“collectors” are used to track who collects which surveys and how).
Click “Manual Data Entry” in the right hand grey column. Finally, click the green “Add New Response” button on the right. Enter the data in the window that pops up. It should look very similar to the paper surveys.
After you’ve finished entering the survey, the window will close and a new survey will be added to the list on the main window. Simply, click on “Add New Response” again to enter another survey.
Tips for Entering Data:
- Keep the answers as they are on the survey, even if you don’t think they make sense.
- Leave blank answers blank in the form.
- If ‘other’ is selected in any question, be sure to write in the response in the text box provided.
- Double check your work.
- Ask if you have any questions or are unclear about how to input something.
Download
Tool 4.3
Tool: 4.3 ACCESS How to and Tips
You will enter your survey data via an “ACCESS form”, which is designed to match the paper surveys. The form is a way to see and enter information that is stored in a table. When you enter information into the form, it automatically gets entered into the underlying table. You do not need to worry about the table and should ONLY OPEN THE FORM (don’t open the table for any reason; any changes to the table could be very bad).
When you open the database….
- You will be prompted by a Security Warning that reads “certain content in this database has been disabled.” Click “Options…” In the window that pops up (see picture to the right), select “Enable this content” and Click OK.
- On the left side of the screen under “ACCESS Objects,” double click on the form named “NYCHA Report Card” (see picture to the left).
- Make sure the screen is in “Form View” NOT “Layout View” or “Design View”. You can tell by looking at the bottom right hand corner of the screen (see picture to the right).
When you enter survey data….
- Leave the survey number box blank. Start entering data into any other field and ACCESS will automatically fill in a survey number (see picture to the left).
- Each “Tab” at the top of the white section corresponds to a section of the report card. Click on the Tab name (“Repairs”) to navigate to the next tab. Be careful not to miss any tabs.
When you’re done entering each survey…
- Write the survey number that ACCESS assigned (see above) on the front page of the survey (so we can match the electronic record with the corresponding paper survey).
- Write your initials on the front page of the paper survey.
When you are ready to enter the next survey…
- Use the navigation Tool at the bottom left to move to the next survey.
NOTE: Whenever you click one of the below arrows, it will take you to a different record, but on the same tab. Be sure to navigate back to the first tab when you start entering a new survey.
This arrow will take you to the next record.
This arrow will take you to the previous record.
This arrow will take you to the first record.
This arrow will take you to the last record.
- If you do need to edit an existing form, BE VERY CAREFUL to avoid overwriting the wrong form. Double check the number written on the paper survey matches the survey number on the electronic form. On some computers, when you scroll down ACCESS will automatically scroll ahead to the next form.
Tips for Entering Data:
- Keep the answers as they are on the survey, even if you don’t think they make sense.
- Leave blank answers blank in the form.
- If ‘other’ is selected in any question, be sure to write in the response in the text box provided.
- Paraphrase the response if an answer is too long to fit into the text boxes (the character limit is 255). If you think the full quote would be useful for the report, save the full quote for later reference in a separate Word document.
- Double check your work.
- Ask if you have any questions or are unclear about how to input something.
- Back up your work on either a network drive, a USB drive or by emailing it to yourself.
Download
Tool 4.4
Tool: 4.4 Sample Survey Monkey Data Entry Protocol
Why is this tool useful?
This data entry protocol is a step-by-step process for entering paper surveys into Survey Monkey. Following these tips will help reduce error even when multiple people are entering data. This protocol assumes that you have matched your paper survey and online database to look the same. You can customize this tool to fit with your survey’s needs.
You will enter your survey data via Survey Monkey, which is designed to match the paper surveys. Fill in the survey based on the paper survey answers.
● Keep the answers as they are on the survey, even if you don’t think they make sense. Leave blank answers blank in the form.
● If ‘other’ is selected in any question, be sure to write in the response exactly as it appears in the text box provided. If nothing is written in, write “none specified.”
● If notes are written in the margins or next to answer options on the paper survey but are not written in the space for “other” or write-in responses, do not try to enter them somewhere else in the survey monkey.
- If you’d like to keep a separate spreadsheet or word document to track these comments, you can do so. But do not enter these notes into survey monkey if there is not a specific place for them.
● “Check one” vs. “check all that apply”:
- The online form will only allow you to check one answer for certain questions. If there are multiple answers checked on the paper survey, but the online survey only allows you to check only one answer, leave the question blank in survey monkey.
- Some survey questions ask the respondent to check only one answer. However, on the online version, we will allow more than one response, since many people will disregard the instructions! In these cases, you may check all the boxes that are checked on the paper survey.
- The basic rule of thumb is: check multiple responses if the online form allows it.
● For open ended responses and “contact information”, type in answers exactly as they appear. If there is a word that is illegible, indicate that using [illegible].
● For the “Office Use Only” section:
- You will want to include an “office use only” section on the survey monkey and paper survey. This should include survey number, language of survey and organization that collected survey.
- The ‘Survey Number’ box:
- You will want to include a ‘Survey Number’ box on the survey monkey form with your initials followed by a number, starting at 1. For example, if your initials were MG, your first entry in the ‘Survey Number’ box will look like this: MG1 and the second like this: MG2. Write this code in the ‘Office Use Only section of the hard copy survey (bottom of page 2). Survey numbers are used to match the online version to the hard copy version, so writing it on the hard copy is very important!
- Continue this numbering system for all surveys you enter. DO NOT re-start at survey number 1 for a new batch of surveys. This means you’ll need to keep track of what number you leave off on. Keeping a post-it note on your computer is a good strategy. You can also look at the last hard copy survey you entered.
- The “Survey Language” is simply the language the survey is printed in.
● Double check your work!
● Make sure you click ‘Done’. This will return you to the beginning, and you may enter the next survey.
● Once you have entered all your surveys, put them back in the envelope marked with your name, the date, and write “Entered” on the envelope. If for any reason you enter only some of the surveys, put those in a separate envelope, with the same information and write “Entered” on that envelope.
Discrepancies between paper survey and Survey Monkey
If there are any discrepancies between the paper version and Survey Monkey version, such as a different ordering of the answer choices, they should be listed here.
Example:
Q20 and Q22: The answer options are in a different order (horizontal) on the paper survey than how they appear in survey monkey (vertically). Be extra careful that you enter the correct information into survey monkey.
Download
Tool 4.5
Tool: 4.5 Guidelines for Designing Surveys in SurveyMonkey to Match Paper Surveys
Tool 4.5: Guidelines for Designing Surveys in SurveyMonkey to Match Paper Surveys
Why is this tool useful?
When we create databases on SurveyMonkey to record paper survey data, it is helpful to have the database match the paper surveys (ie. Lay out the questions in SurveyMonkey exactly as they appear on your paper survey), so that data is recorded in a systematic fashion. This way, when staff or volunteers are entering data (see Tool 4.4), every survey answer on the paper survey has a field to record data on the matching electronic version. Below are some tips to follow when creating your online database to match your paper surveys. See Tools 4.1 and 4.2 for more information on SurveyMonkey.
Numbering questions
- It is usually a good practice to turn off automatic numbering in SurveyMonkey. Our paper surveys often have items that need to be entered into SurveyMonkey but are not numbered survey questions (such as the surveyor name, date, and survey question) if these questions are automatically assigned a question number by SurveyMonkey, the remaining questions will not match up.
- Instead, you should write in the question number in the question text itself.
- Because this is not automated, be sure to double check your work!
Making questions required
- There are some items on the paper survey that you want to ensure are entered into the digital database. You should set these questions to “required.” Typical required questions are:
- Survey number. Assigning this as required ensures that the person entering the data can’t proceed without writing down their survey number.
- You may also consider writing in a reminder to enter the survey number on the paper survey as well.
- Survey number. Assigning this as required ensures that the person entering the data can’t proceed without writing down their survey number.
- Surveyor name.
- This may have accidentally been left blank on a paper survey, but you want to know if this is the case (and be sure the person entering the data doesn’t accidentally skip the question.) You can revise the prompt that SurveyMonkey gives if the question is blank to read “If this question was left blank on your survey, write in “None Specified.”
- Survey location.
- Again, you can revise the prompt that SurveyMonkey gives if the question is blank to read “If this question was left blank on your survey, write in “None Specified.”
- Required questions display with an asterisk next to them, making it easy to check your work at a glance.
Designing and ordering answer options
- Ensure you are selecting “check one” or “check all” (multiple choice) as appropriate. In some cases, the research team may decide to make a question “check all” in the SurveyMonkey, even if it is “check only one” on the paper survey, because they do not want to lose data.
- Multiple choice questions have answer options that display as squares, and “check only one” display as circles—this makes it easy to check your work at a glance.
- For questions that have answer ranges in multiple columns—be sure the order they display in SurveyMonkey will match the order of your paper survey. SurveyMonkey is set up to have answer options appear down one row and down another, which you should keep in mind for your paper survey (particularly questions such as age or income level, which have an order to the answer options):
| A | D |
| B | E |
| C | F |
- It is a good practice to set these questions up in SurveyMonkey before finalizing on your paper survey, to ensure your paper survey design can be translated into SurveyMonkey.
Dealing with write-ins
- For questions with a single write-in option among the answer options, the write-in should be the last answer option, whenever possible, to be compatible with SurveyMonkey’s “other” response:
A
B
C
D (write in):____________
- When adding an “other” response option in SurveyMonkey, be sure to select “display as answer choice”. This will ensure that your “other” response corresponds to an answer option check box (not just a comment field).
- Be sure to label your write in question appropriately:
- Revise the label to match the question on your survey (for example “Other type of insurance”):
- Update the error message that displays when an “other” write in answer is left blank.
- SurveyMonkey will automatically display an error message if someone checks “other” but does not write in an answer.
- It is a good practice to update this message to include instructions for people doing data entry. For example: “You must enter a response. If nothing was written in on your survey, write “None Specified.”
- For multiple choice questions with multiple write in options, you may need to create a secondary question in SurveyMonkey, providing text-box(es) for those write ins, because SurveyMonkey does not allow you to include multiple “other” fields in your question.
If your survey question looks like this:
A
B
C (write in): ________
D (write in): ________
E: (write in)_______
You will need one SurveyMonkey question that just allows for checking off items A through E:
A
B
C
D
E
And then a separate question to allow for write ins:
If respondent wrote something for answer option C, enter here:__________
If respondent wrote something for a answer option D, enter here:__________
If respondent wrote something for answer option E, enter here: __________
If you have a single write in option but it appears in the middle of the answer options, you may need to employ the same technique of having a second SurveyMonkey question for that write in.
- For questions that ask for numbers to be written in, consider restricting the SurveyMonkey question to be numerical data only. This will ensure that the person entering data enters numbers only, rather than writing in words (like “Three and a half”).
- Depending on the form of your question the method for doing this swill be different. If adding a text box, you can (under “Options”) select “Validate Answer for a Specific Format” and selecting “Answer should be…[a whole number] or [a decimal number].”
- Be sure you set the range for your numbers appropriately. SurveyMonkey’s default is to allow numbers between 1 and 100, but if people are going to be entering larger numbers you will need to adjust this.